A korábbi bejelentésem szerint elkezdem az androidos alkalmazások bemutatását. Tart, ameddig tart, de már most van egy csokorravaló ötletem.
A sorozatban elhangozhat esetleg, hogy létezik olyan lehetőség, miszerint a készülékeket lehet un. rootolni. Aki nem tudja ez mit jelent, annak valószínűleg nincs is rá szüksége, vagy nem éredt meg erre a lépésre. (Aki tudja, az sem biztos, hogy érett rá.) Egyébként noha elhangzik ez, mint egy lehetőség (mint egy bővítés), attól csak olyan alkalmazásokat mutatok be, melyeknek nincs szükségük rá (az alapvető működéshez).
Úgyhogy többet nem is mondok: aki nem tudja mi a rootolás és hogyan kell csinálni, az nyugodtan ugorja át ezeket a részeket. 🙂
Elsőként, ahogy a cím is mutatja a terminál emulátort mutatom be. Nem kell hozzá rootolt készülék, de ha már olyan készülékünk van, akkor gyakorlatilag elengedhetetlen, hogy legyen egy terminálunk is. (Később kitérek rá, hogy miért is.)
Nem biztos, hogy ez lesz a leghasznosabb alkalmazásod, de révén, hogy a *nix rendszerek elengedhetetlen kelléke, ezzel illik kezdenem. Persze, egyes esetekben kifejezetten jól jön. Ott van például a processzor pontos tulajdonságainak megállapítása. A gyári alkalmazások például elnagyolják ezt az információt és mivel egy mobileszközök erőforrásai – általában erősen – korlátozottak, nem árt, ha minél jobban optimalizált kiegészítőket teszünk fel (amennyiben azok elérhetőek).
Több terminál emulátor is elérhető, de én csak egyet mutatok be. Nyilván a terminálban alkalmazható parancsok száma – különösen, ha nem teszünk fel kiegészítő csomagokat ill., ha nincs root jogosultságunk – meg sem közelíti a PC-n alkalmazhatókat, de a legfontosabb parancsok így is elérhetőek lesznek.
Az általam bemutatandó alkalmazás Android Terminal Emulator néven fut a Goggle playben.
Ez az alkalmazás egy nagyon jól testreszabható terminált ad a számunkra, sok hasznos funkcióval.
Az alkalmazás Terminál Emulátor néven fog megjelenni a magyar nyelvű készülékeinken, valahogyan a szemléltetett ábra szerinti kinézetű ikonnal.
Ha elindítjuk az alkalmazást, akkor a tálcán is megjelenik az aktív munkamenet ikonja, azaz, ha közben mást használunk itt könnyedén hozzáférhetünk újra.
Első indításkor egy klasszikus kék hátterű, fehér betűket tartalmazó terminált kapunk a virtuális billentyűzettel (mely – természetesen – máshogy is kinézhet, mint ahogy a kép szemlélteti) és némi menüvel.
Legfontosabb funkció, hogy a terminál felületére kattintva eltüntethetjük, vagy visszahozhatjuk a billentyűzetet, ami nyilván egy praktikus dolog, hisz megnöveli a terminál kimenetének egyszerre látható sorait.
A körben lévő pluszra kattintva új terminálablakot hozhatunk létre, melyeket a kis háromszöggel ellátott „Ablak x” menüvel választhatunk. És az „X”-re kattintva bezárhatjuk őket.
A három egymás alatt lévő négyzettel, pedig pedig a funkciók és beállítások tárházát kapjuk. Ezzel bezárhatjuk az ablakokat, újat hozhatunk létre. A speciális kontroll parancsok (billentyűk) eléréséhez segítséget kaphatunk. Beléphetünk a beállítások menübe, hogy csak a fontosabbakat említsem.
A beállítások menüben teljesen testreszabhatjuk a terminálunkat. Megváltoztathatjuk a színösszeállítást, a betűméretet, a kódolás típusában az UTF-8 alapértelmezést, a vissza gomb viselkedését, a kontroll és funkcióbillentyűket, a terminál típusát stb.
Színösszeállítások: a fehér&fekete, fehér&kék (alapértelmezett), zöld&fekete, sárga&fekete, piros&fekete és hollókék&fekete közül választhatunk.
Vissza gomb viselkedése: bezárhatja az összes ablakot, bezárhatja az aktív ablakot, ikonizálhatja a tálcára a programot (alapértelmezett), küldhet ESC-et a terminálra, vagy jelenthet TAB-ot.
Kontrol és funkciógombok: (a kontroll és funkciógombokat mi magunk választjuk), mely segítségével elérhetőek a „NULL”, Ctrl-] Ctrl-[, Ctrl-^, Ctrl-_, Ctrl-, FXX, a nyila, a lap gombok, a TAB, a | (pipe), _ (aláhúzás), a Delete, Insert, Home, End is. (Erről a súgó bővebben tájékoztat.)
Miért is jó nekünk egy ilyen terminál?
Csak, hogy a fontosabbakat említsem.
Megtudhatjuk milyen processzorunk van pontosan és az mit tud, csak adjuk ki a következő parancsot: cat /proc/cpuinfo
Bővebb felvilágosítást kaphatunk a helyfoglalásról: df
Ha helyszűkében vagyunk, akkor ez nagyon fontos tud lenni és általában több információhoz juthatunk így, mintha valamilyen egyéb alkalmazást használnánk.
Használhatjuk a cd parancsot a navigáláshoz és a ls -l parancsot a fájlok tulajdonságainak kilistázásához (bár ezt már egyes fájlkezelők is tudják).
Kiadhatjuk az uptime parancsot, ha megszeretnénk tudni, hogy mennyi ideje van bekapcsolva a készülékünk.
Használhatjuk a top parancsot, hogy megtudjuk milyen processzek futnak, mekkora erőforrásfelhasználással. Ebben az esetben ne felejtsük el mondjuk a Ctrl-C-t, amivel le is tudjuk állítani. (Nálam a hagyományos ‘q’-ra nem lép ki.) Vagy használjuk az ‘-n X’ paramétert. De használhatjuk a ps-t is.
Ezen kívül hasznos lehet a ping, vagy a netstat, vagy vmstat parancs is.
Természetesen, ha rootolt készülékünk van, akkor a parancsok tárháza nyílik meg előttünk. És ebben az esetben tartjuk észben a dmesg parancsot is.
A következő cikkben, a korábban már beharangozott Total Commander általános funkcióit fogom bemutatni.


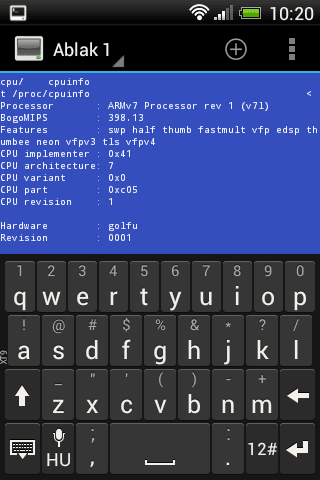
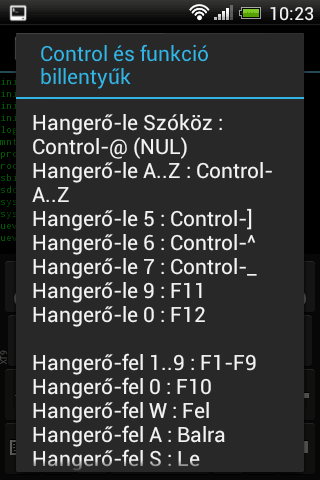
legutóbbi hsz