Mint, ahogy ígértem is a Droid?! Bemutatom… cikksorozat előző részében most a Total Commander kerül terítékre.
Ez egy igen hasznos alkalmazás mindenki számára.
A Windowsból jött felhasználók számára pedig megnyugtató tény, hogy nem kell más néven keresni a fájlkezelő programot, mint amit megszokhattak, de a használata a Linuxos felhasználók számára sem fog fejtörést okozni.
Persze szintén csak akkor használhatjuk ki teljesen a programunk képességeit (jobban mondva akkor férhetünk hozzá mindenhez) ha van root jogosultságunk az Androidunkhoz. Ez persze nem csak telefon esetén van így, úgyhogy ez ne zavarjon minket.
Az 1. ábrán látható, hogy ikonja a teljesen szokásos ikon, mint ahogy a neve is a megszokott.
Első ránézésre talán meglepetést fog okozni, hogy egy panelünk lesz csupán – talán ez az alapértelmezett. Azonban nem kell megijedni, mert ez csupán virtuális és a képernyőn túl ott a másik, amit a nyilakra való rábökéssel, vagy az ujjunk elhúzásával bármikor megjeleníthetünk. Sőt, akinek ez sem elég az kattintson a „szokásos menü > beállítások”-ra, majd keresse meg a „Lista ablak elrendezése pontot”, majd válassza ki a „Csak nagy képernyőkhöz ajánlott két panel megjelenítése beállítást”. Ezután eldönthetjük, hogy mely kompromisszum kényelmesebb számunkra: a túlzsúfolt képernyő nagyon rövid feliratokkal, vagy a szellősebb, de virtuális panelos fajta.
No, de lássuk először is a menüt és parancsikonokat. A 2. ábrán fent nagyjából középen az előzmények találhatóak, tőle jobbra a könyvjelzők, ami igen hasznos lehet, ha nem akarunk belebonyolódni a könyvtárak sokaságába. Persze ugyanilyen kényelmetlen, ha a könyvjelzőinkből is ilyen sok van már. Jobb oldalt pedig a fent már említett menü található egy keresés, kilépés, új mappa és beállítások menüpontokkal.
Jobb oldalt, ahogy említettem megtalálhatóak a panelváltó nyilak, valamint egy egyenlőség-jel, mellyel az aktuálisan megjelenített mappát lehet beállítani a másik panelen is.
Lent bal oldalt a kijelölés, másolás/áthelyezés, tömörítés, törlés, rendezés, és gomb hozzáadása gombok találhatóak meg.
A Commanderünk gyökerében legfelül a csatolt eszközök láthatóak. Legalábbis azok a belső, vagy bővítő kártyák – pontosabban partíciójuk – melyekhez szabad hozzáférésünk van. Ezalatt néhány fontosabb könyvtár és a valódi gyökérkönyvtár. Ez utóbbi egy részéhez nem lesz hozzáférési jogunk, ha nem mi vagyunk a rendszergazdik. Ezalatt még néhány hasznos könyvtárat, plugint és a pluginok elérési útvonalát találjuk, ahonnan szabadon letölthetünk ezt azt.
A keresésnél természetesen megadhatunk különleges karaktereket, beállíthatjuk a nagybetűérzékenységet, az unicode keresést. Emellett kereshetünk idő és méret szerint.
A beállításokban találhatunk névjegyet, súgót. Beállíthatjuk a nyelvet, mely alapértelmezetten a rendszerünk nyelvét veszi fel. Beállíthatjuk, hogy milyen fájlok kerüljenek megjelenítésre. Háttér színét, a betűk tulajdonságát, valamint azt is, hogy megjelenjenek-e a miniatűrök. És ezen felül egyéb dolgokat.
Ha nem a Commander gyökérkönyvtárában vagyunk, akkor a 3. ábrához hasonló kép tárul elénk. A bal oldali nyílra rákattintva lehetőségünk nyílik a felfelé lépéshez, a házra kattintva a Commander gyökerébe léphetünk és a jobb oldali két nyíllal frissíthetjük a panelt, ha szükség lenne rá.
A Total Commander 4 Android természetesen szintén elérhető a Google play alkalmazásai között.
A sorozat következő cikkében azt mutatom be, hogy hogyan telepíthetünk pluginokat, valamint azt, hogy hogyan teremthetünk kapcsolatot a desktopunkkal, vagy egyéb géppel a hálózaton keresztül.


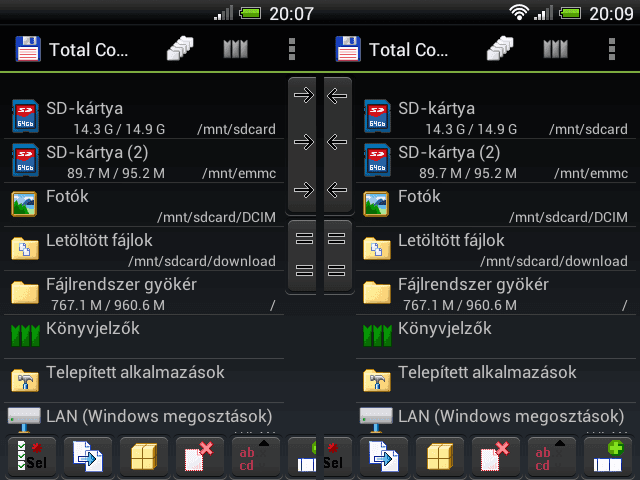
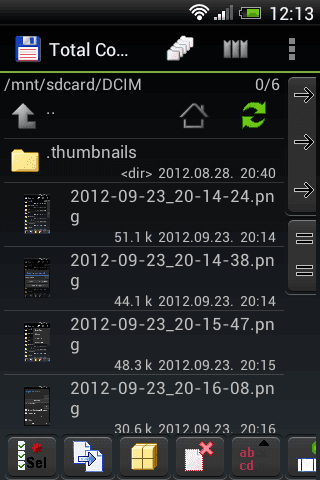
Azok akiknek még sem felel meg annyira bármi miatt javaslom, hogy próbálják ki ezt!
https://play.google.com/store/apps/details?id=com.ghostsq.commander